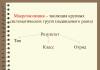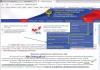Overview of PocketBook Cloud - a free cloud service for synchronizing books between readers, smartphones and computers. Connecting the reader to the computer
Despite the fact that we now live in the age of high technology, the Internet and virtual information, reading is still one of the most popular hobbies. But today it has taken on a more modern format thanks to e-readers - compact devices that allow you to read books in the appropriate format.
The advantages of such a gadget are many. But it is better to pay attention to the most important issue, which is how to upload books to e-book pocketbook. Pocketbook is one of the most popular brands, so the emphasis should be on it. How exactly can you download new works to get acquainted with them? By the way, you can in the SavelaGame online store with delivery in the Russian Federation.
How to download a book to a Pocketbook e-book via cable?
The most understandable and affordable way is to download files via the included USB cable. When an e-book is connected to a computer via a wire, it is defined in the system as a regular Flash card. If this did not happen, then you need to make settings in the Pocketbook itself. For this you need:
- open the "Settings" tab in the book;
- select the "USB Mode" item and the "Communication with PC" tab;
- confirm the selection by pressing the center button.
After that, a new medium appears in the system (“Removable disk”). Downloaded files must be uploaded here using the copy function. When answering the question of how to download a book to a Pocketbook e-book, it should be noted that books can be presented in a variety of formats: txt, pdf, fb2, etc. As a rule, modern devices can work with almost all popular solutions. But it does not hurt to first see what formats are available in your model, and then download books in a suitable form. After downloading, you need to extract the book in the same way as when working with a regular "flash drive".
How to download books to Pocketbook e-book in other ways?
There are other ways to download files to the device. First, if your book supports an SD card, then you can remove it, insert it into an SD reader that is already connected to your computer, and download books to it. Secondly, via Wi-Fi, if it is available in your Pocketbook. This allows you to download files wirelessly, which is very convenient.
Description and use of the service
PBSync provides synchronization of content (books, audiobooks, periodicals) between Bookland and your device. By default, PBSync will sync most of your titles at the time of purchase (assumes purchases made after successful PBSync setup).
To set up PBSync, follow these steps:
- on Bookland (or if you already have an account).
- Enter your Bookland account details in the PBSync settings on your device ( Settings PBSync Settings).
- Associate your device with your account by entering the serial number of the device on the website on the page, after which you will receive an activation code.
- To synchronize your device with your account, enter the activation code you received on the Bookland website in the device menu item Settings Registration.
- Note: For PBSync to work correctly, the date and time must be set correctly on the device.
- to your Bookland account using a browser on your PC or on your device.
- Buy the edition or download the free one. All purchased content falls into the section and is available for manual synchronization using PBSync.
- Turn on Wi-Fi connection on your device.
- Purchased content will automatically be sent to your device. You can disable the automatic sending of content to the device can be disabled. To do this, go to the page and uncheck the box Auto sync.
- After connecting the device to Wi-Fi, the purchased content on the site will be automatically downloaded. If you have disabled automatic synchronization, then click the button Refresh PBSync widget (if the Wi-Fi connection was not enabled, the device will automatically turn it on or prompt you to connect, depending on the PBSync settings). You will see a list of titles ready to be downloaded to your device. If there is no content to download after the update, a message will appear There are no items in the queue.
- The content downloaded to the device can be found by clicking on the link All downloads of the PBSync widget or in the folder Library Downloads.
PBSync settings on the device:
PBSync Service Status- allows you to enable or disable the synchronization functionality. When choosing an option Scheduled, you can specify the period for starting and stopping synchronization.
Login and Password- in these fields you need to enter your data to enter the Bookland website.
Establishing a connection- allows you to set up connections to the Internet (automatically or manually, upon request).
Enable 3G (not available on all models)- allows you to set up connections to the Internet using 3G.
From April 2012 to new firmware versions of devices PocketBook Touch and series PocketBook Pro includes the Obreey Sync service client developed by Obreey Products.
Obreey Sync simplifies the process of getting content to the reader. The selected content to send will appear on the reader as soon as it connects to Wi-Fi. In this case, you can choose which of the sent books to accept right now, and which to postpone.
New firmware, including the Obreey Sync client service, is available for download at http://www.pocketbook-int.com/ua/support.
Via Obreey Sync You can send all the content of your choice from the store.obreey.com portal directly from your account directly to your PocketBook device or enable the "Auto Sync" option and then the content you purchased will be automatically sent to your device.
The new service is convenient in that you can select and prepare for downloading all the desired content on the Obreey Store website in advance and later, at any time, send it to your device in the widget with one click Obreey Sync of the PocketBook Pro series or the app of the same name on your PocketBook Touch. Obreey Sync avoids connection USB cable to transfer information from a computer to a device and is especially convenient when the computer and the reader are far from each other, for example, when you are on vacation or on a trip.
Besides, Obreey Sync supports work simultaneously with several of your devices that are linked to your account on the Obreey Store, and you can download content from the site to any of your devices. It is also possible to configure the mode of downloading content "on schedule". For example, all content updates from the site will automatically arrive daily at 19:00, without your participation.
Obreey Sync became one of the innovations in the firmware for models of the PocketBook Pro and PocketBook Touch series. One of the other important improvements is the new browser. After installing firmware 2.1.3 for the PocketBook Pro series, owners of models equipped with a stylus will be able to take advantage of a full-fledged browser installed on the device. Surfing even the most "heavy" pages is fast and comfortable.
In turn, in the new firmware 3.2 for PocketBook Touch, the browser also received many significant improvements. Now it has become much more convenient and responsive to control gestures (“multi-zoom”), and the menu has been completely redesigned and optimized for touch control.
To use Obreey Sync, follow these steps:
- Register and create your account at store.obreey.com.
- Enter your Obreey Store account information directly in the reader settings in the section Obreey Sync.
- Link your device(s) to your account by entering the serial number of the device on the website. . If you do not want to activate auto-sync, disable this option after adding a device.
To download content via Obreey Sync:
- Log in to your store.obreey.com account through your device or PC browser.
- Select the content you want to buy.
- After clicking the "Buy" button, the selected content will go to the "Products" section, where it will be available for sending to the device through the service Obreey Sync by clicking the "Synchronize" button. If you have enabled the "Auto Sync" option, after the purchase, the content is automatically sent to the device, and you do not need to click the "Synchronize" button.
- Enable Wi-Fi connection on your device. In the PocketBook Pro series widget or PocketBook Touch application Obreey Sync on your device, click the "Update" button. You will see content that is available for download to your device.
- To download content to your device, click the "Download" button in the widget Obreey Sync. In the settings, the download can be made automatic by assigning it to certain time convenient for you.
- If there is no content available for download during the update, you will see the message “In queue no products».
Service Obreey Sync developed by Obreey Products.
Do you want to transfer books from your computer to the PocketBook reader?
This is possible, because if you have a PocketBook, then the necessary cable is included with it.
Now I will sequentially tell you how to replenish the memory of the reader with new books, while saving time for dealing with the settings.
Reader settings for communication with a computer
The readers themselves are equipped with memory access to which is carried out through a computer, as to ordinary memory.
However after connecting, the flash drive itself is determined, and the e-book reader requires settings which we will now deal with.
1. Turning on the reader, we sometimes see an open page of a previously unread book. (If not, go to step 3)
2. Press the round button in the middle to bring up the menu.
Make sure the "Exit book" icon is selected.
Click on the center of the round button a second time to exit to the folder.

(Picture 1)
3. In the open folder, we must move the cursor by first clicking on the bottom of the donut button, and then moving to the right to the “Settings” icon. Click on the center of the round button.

(Picture 2)
4. Press the bottom button on the donut, then select the "USB Mode" option and select "Communicate with PC". Confirm the choice by clicking on the center of the round button.

(Figure 3)
Connecting the reader to the computer
5. Connect the cable from the reader kit to the port micro USB. We connect the cable to the computer to the USB port. A message will appear sound signal- "New device found."
6. Open "My Computer" and find the "Removable Disk" icon there. This is the reader's memory.

Removable disk - reader memory
(Figure 4)
7. It remains for us to open the "Removable Disk" and copy the desired book there by hovering over the book in the folder, right-click, and then select "Send" - "Removable Disk" in the context menu.

(Figure 5)
8. When all the books are copied, we need to remove the device like a regular USB flash drive.
Hover over the "Removable Disk" icon in the "My Computer" window and right-click to bring up the context menu - select "Eject".

(Figure 5)
9. For greater reliability, you can turn off the reader before disconnecting it from the computer, because even after removing it, there will be a picture of information transfer on the screen.
If your reader is not detected, then try connecting it again. Check your reader settings.
After downloading books, you can turn on the reader.
So, we have loaded the books into the root directory of the reader, from where they can be transferred to folders, or immediately copied to the selected folder.
Turning on the device, we see a message that new books have been downloaded.
By clicking on the message, we can, without a long search, start reading those books that we have just downloaded.

Window view after loading - New books loaded
(Figure 6)
Please share your observations, comments and wishes to novice readers.
Welcome all! In a recent review of the flagship reader PocketBook 740, I promised to write a separate post about the PocketBook Cloud cloud service. Actually, you are now reading this very separate post.
The first reader with PocketBook Cloud support. Therefore, I conducted testing with its help. (Later, some other pocketbooks will also receive support for the service, I will return to this issue below.) For convenience, I will break the post into chapters, in which I will tell you what PocketBook Cloud is and why it is needed at all. In short, this is a service for those who live by reading in literally this word and reads books on any available device any free minute. And this service allows you to synchronize books and reading positions between the reader, computer, smartphone and tablet. That is, to do what has long been expected from Pocket.
A more detailed version of the story about PocketBook Cloud is below.
Why was PocketBook Cloud created?
The PocketBook company spent a lot of effort, resources and time on proving the following thesis: ideally, you should read books from readers, since they have E Ink screens that are safe for the eyes. But smartphones and tablets have much less safe color displays that hit your eyes with light, tiring your eyesight. And yet, thousands of people still read from smartphones and tablets. To overcome this trend by 100% still will not work - a fact. And if you can’t overcome it, there is only one option left - to lead. That is why PocketBook has been developing its applications for reading books for iOS and Android for several years.
Practice shows that even those comrades who have reader-poketbooks often read from smartphones. Just because a modern user always has a smartphone with him (even, sorry, in the restroom), but in some cases you can’t take a reader with you.
What are these cases? Well, suppose you have a reader from which you read at home and in the subway. Once you went on foot on business - for example, to the housing office on the next street - and suddenly you had 10-15 minutes of free time, which you didn’t even count on initially, and therefore you didn’t take the poketbook with you. Someone in such a situation will immediately stick to VKontakte or Facebook, but many would love to read a book. It is for such users that PocketBook Cloud is designed - for lovers of permanent reading avidly. Those who know what a reader is, but due to a number of completely objective reasons, they cannot always carry this device with them. And so sometimes they have to read from smartphones.
There are other situations when the pocketbook is most often not at hand: in line with the doctor, while waiting for friends at the club, and so on.

Yes, and at the workplace you can’t read from the reader - the boss will come and give you a blow. But from a smartphone or from a PC browser, you can read books almost openly, this will not arouse suspicion. Unlike a reader, a device that the management may not know about in principle and which will immediately arouse bad interest.

In general, once again: PocketBook Cloud is for those who live by reading. And who reads from all devices in a row. Mainly - from the reader. But sometimes also from a smartphone and / or tablet, and in some cases - also from a laptop and / or desktop computer.
How does PocketBook Cloud work?
The first step to access PocketBook Cloud is to register an account on BookLand.com. This is company store books from PocketBook. Previously, it could simply be called an e-book catalog (by the way, the largest in Russia - 2.5 million books, magazines, audio books and other content items in 18 languages). However, with the launch of PocketBook Cloud, the BookLand.com site is transforming into a multifunctional cloud service platform for buying, storing and synchronizing literature between devices of various types - computers, smartphones, tablets and, of course, PocketBook readers.After registration, BookLand.com account data must be entered on all devices from which the user reads books. The PocketBook 740 reader has a PocketBook Cloud client.

In the case of a computer, to access PocketBook Cloud, a browser with an open site BookLand.com (or cloud.pocketbook.digital) is used.

In the case of smartphones and tablets, there are PocketBook Reader applications for accessing PocketBook Cloud, which I have already mentioned above in the text.


Books are added to PocketBook Cloud in the following ways:
Using a computer - you can buy them on the BookLand.com website (downloading files from a PC is not supported);
- from the PocketBook reader - they can be bought on the BookLand.com website or uploaded to the reader from a computer in any available way (cable, Dropbox, "books by e-mail");
- from a smartphone / tablet - they can be bought on the BookLand.com website or uploaded to the reader in any way possible (by cable from a computer, from the Internet, and so on).
As a result, books and reading positions are synchronized between all user devices. It looks like this. The user loads the book into the poketbook in any available way (see above), opens it and reads it. While reading, the book is automatically uploaded to PocketBook Cloud. Then, after some time, the user stops reading. Nothing happens for 30 seconds - the reader is waiting: what if the person returns to the book and continues to study it. If nothing happens, then the reading positions and bookmarks are synchronized with the cloud. If user actions take place, then synchronization is delayed. And it happens 30 seconds after the last action of the reader user.

However, there is also manual mode: after the user has stopped reading, he presses the synchronization button - and data about the page on which reading has stopped is transmitted to PocketBook Cloud. Next, the user picks up a smartphone / tablet, enters the PocketBook application and presses the synchronization button. After a couple of seconds, a book will appear there, which he just finished reading on the reader. (Well, or the reading position will be updated if the book was written to the smartphone's memory before.) If you click on the book, it will open on the same page on which the user finished reading on the reader.
The opposite is also true: you can download a book on a smartphone or tablet, and then continue reading from the reader from the same place from which the user stopped reading on a smartphone or tablet. Pocketbook itself will offer to do this:

You can also buy books on BookLand.com and then read them from your browser. On the same BookLand.com, as well as on a separate site cloud.pocketbook.digital. Files and reading positions are also synchronized with readers, smartphones and tablets of the user.

How much does it cost to use PocketBook Cloud?
Not at all: the service is absolutely free. But! By default, the user is provided with 2 GB of space on PocketBook Cloud to store books. Later it is planned to provide an opportunity to purchase packages with 5, 10 and 15 GB of space.I think the vast majority of users will have enough and 2 GB. For example, take the complete works of Sherlock Holmes by Arthur Conan Doyle. This is a huge edition of five thousand pages - and it is much larger than the average book.
The file with this same edition in the FB2.ZIP format weighs, it's scary to say, as much as 1.6 MB. And 2 GB is 2048 MB. Divide 2048 by 1.6 MB and get 1,280. That is, a user can store 1,280 such voluminous books on PocketBook Cloud. If we are talking about ordinary small books, then they weigh an average of 300 kb. Divide 2048 MB by 0.3 MB and get 6,826 books. There is a suspicion that for many this will be enough not just for a month or a year, but for a lifetime.
What are the development plans for PocketBook Cloud?
And yet, the upcoming tariffs with 5, 10 and 15 GB of space have a right to exist. Along with the introduction of these packages in the future, it is planned to develop the service in the following direction:o downloading book files from your own library via the web interface in a group way;
o the ability to save any HTML page from a PC browser to PocketBook Cloud;
o storage of audiobooks. And in this case, additional gigabytes will not be superfluous at all - an audiobook with a high bitrate can weigh, for example, 50 MB or even more.
Just in case, let me remind you that PocketBook has a number of models with audio support - in particular, PocketBook 631 Plus and PocketBook 631 Touch HD. Other manufacturers do not implement audio capabilities on normal level(well, maybe only with Bluetooth, which implies the need to purchase appropriate headphones), but audiobooks can play audiobooks. For owners of such models, tariffs with 5, 10 and 15 GB make sense.

Which PocketBook devices support PocketBook Cloud?
New flagship reader - time. In addition, firmware with PocketBook Cloud clients will appear in the coming months for two other top devices - PocketBook 631 Touch HD (2016) and PocketBook 631 Plus (2017). And, of course, PocketBook Cloud will support all upcoming 2018 pocketbooks with Wi-Fi.As a conclusion
A modern gadget (of any type) has three components - hardware, software and service. PocketBook readers have always had everything OK with each of them: hardware is the best (both in terms of ergonomics and, for example, in terms of screen quality, as well as a guarantee - up to 3 years when buying in the PocketBook online store; such a long warranty says at least about quality assurance), software- even more so (both in terms of convenience, and stability, and support book formats: already 18 against 5-10 for competitors). The service component was also on the level. But there was a lack of such a proprietary solution - its own ecosystem that would connect the reader, the online book store, the user's library on the computer and applications on mobile devices into a single connected system.In part, the role of such a solution was played by the Dropbox service, but that was partly. Yes, with its help it was possible to “distill” books between a smartphone, reader and computer, but without saving the same bookmarks and reading positions. PocketBook Cloud is many times more functional, a fact. And it's much more convenient to use it. (At the same time, Dropbox does not disappear from PocketBook readers.)
If you have any questions regarding the operation of PocketBook Cloud, welcome to the comments - I will answer. And representatives of PocketBook, in turn, are ready to explore ideas for the development of PocketBook Cloud, which you can also leave under this post.
Tags:
Add tags