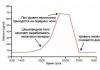Google Chrome - bookmark management in the browser. Working with bookmarks in Google Chrome: adding and importing, setting and saving, deleting and restoring How to bookmark a page in chrome
Browser Google Chrome excellent in many ways: speed, ease of use, security, extensibility, and many others. But visual bookmarks the developers didn't think it through or didn't really want it.
By default, chrome has regular bookmarks that can also be placed in a row under the address bar, and some kind of visual bookmarks that appear on a new tab. These bookmarks display the last visited pages and cannot be influenced in any way. Chrome is good because any of its shortcomings are eliminated with the help of additional extensions. The first time I saw visual bookmarks was in the Opera browser. When they were born, it was something new and quickly became fashionable.
How to install an extension in Google Chrome
To install visual bookmarks in Chrome, you just need to install the extension you like or use cloud service. Installing different extensions does not differ from each other. General algorithm actions like this:

These are the most normal, in my opinion, bookmarks. To install them, follow the link and click the "Install" button.
If the link does not work, then you need to install Yandex Elements. To check the work of visual bookmarks, open a new tab in the browser:

By default, there will only be bookmarks with Yandex links and some of the latest ones. To add a new site, click the Add Bookmark button. You can select one of the recently visited sites or enter your link and name. Managing bookmarks is very simple: you can swap them by dragging with the mouse, change links and names, hide and delete them. When you hover over the bookmark icon, menu icons appear, with which you can do all these actions.
Click on the "Settings" button in the lower right corner and see what is there.

- We can choose the number of visible tab icons, the maximum number is 25 bookmarks, which should be enough for any purpose.
- You can choose a ready-made page background or upload your own picture, and also note that the background changes every day 🙂
- Using the "Bookmarks bar" checkbox, you can show or hide the display of regular bookmarks at the top of the window. In my case, they are already displayed using the standard features of Google Chrome, so I turned them off, and they look ridiculous without icons
- Search bar: for quick search in Yandex
- Contextual suggestions: Yandex advertising, I think it should be disabled 🙂
- Show information panel: weather, traffic, dollar exchange rate
- Show in a new Zen tab - a feed of personal recommendations: you will immediately see the latest articles on your interests in Zen
Advantages and disadvantages of cloud bookmarks
There are a lot of online services, opening the main page of which, you see visual bookmarks. Simply put, everything is stored on a remote server - in the "cloud". The advantage is obvious: no matter where you are, no matter what browser you use, on a computer or tablet, in Windows or MacOS - you can always go to your cloud and use the saved links.
For example, at work you have installed a corporate Internet Explorer browser or any other. During the not easy labor day a few interesting links have accumulated that you need to open at home in Google Chrome. In such a situation, it will no longer save. Now you can save bookmarks in the cloud, which is available from anywhere where there is an Internet connection.
Of the shortcomings, only the need for registration and the possible loss of all links if the service disappears. But if the bookmark data is stored on a computer, then the risk of losing it is even higher. There is also the inconvenience of adding new bookmarks, because. I had to manually copy the links and add them to the piggy bank. But there are services that offer an additional browser extension, such as the excellent and free bookmark manager Atavi.
In principle, the same Yandex bookmarks are an interweaving of the cloud and extensions for Chrome, but they can work completely offline, and purely cloud ones always require the Internet. Perhaps, Yandex loses only in that on different computers you will have to log in under your own name in Yandex, which is not safe, and it does not open in all countries anymore, and the functionality of visual bookmarks is a matter of taste.
Installing the Atavi Extension
To get started, go to the site by clicking the button, go through a small setup wizard and register by entering your username and password. Nothing else is required, you do not even need to confirm the registration from the letter.
Agree with the granting of rights to the extension with the "Add" button. The home page will be changed to atavi.com and will be notified. Video:
Basic bookmarking techniques
Everything is as simple as two-two. The main page displays the initial page of visual bookmarks. You can also create your own groups and switch between them using the tabs at the bottom of the window. In my example, there are three tabs: "Initial", "Recent" and "Currency" created by me

To add a new bookmark, click on an empty space with a large plus sign, enter the address, name and select a group:

Or just right-click on the page of any site that we want to save, and select the "Send to Bookmarks on Atavi" item in the context menu

The new element will appear on the start page. To delete a bookmark or change the data, you need to click the cross or the gear that will appear at the bottom right if you hover the mouse over the element

You can also move links between groups simply by dragging them to the desired group tab. You can also add a new bookmark using the Atavi icon in the browser address bar, in this case you can immediately change the name and group

To create or change a group, use the gear button at the bottom right of the Atavi window. By default, when you click on a group tab, you go to it, but in edit mode, you can change the name of the group. To finish editing, you need to click on the gear again and select "Finish".
Share bookmarks with friends


Export, backup, import
In any service that respects its users, of course, there is a function to export all links, just in case. Here this function is in general settings:

Everything is saved in a convenient HTML format, i.e. in the form of a simple page that opens in the browser, and all links are clickable:

In the settings, you can also change the look or switch to a reduced mobile version. And if you uncheck "Enable groups", then all bookmarks from all groups will fit on one page.
The developers have gone even further and offer to make their usual bookmarks visual, i.e. import from the browser to your Atavi account. To use this function, you need to export the usual Chrome bookmarks to HTML and import them using the "Import" function of the same name in the Atavi settings. Or install the extension, it will do everything by itself.

I think it’s already clear that if the browser extension is not installed, then just go to atavi.com and log in, you will see all your bookmarks. You can do this on phones and tablets, but there are apps for them too.
I completely switched to Atavi and I advise you. I liked the intuitive interface, fast speed work, the ability to add bookmarks from the address bar. Of course, the main focus is on integration with Google Chrome, but it can also be used, whether Mozilla Firefox, Opera or Internet Explorer.
Visual Bookmark Veteran - Speed Dial 2
This tool allows you to fully customize the appearance and style of your bookmarks, import your most visited sites, view statistics, export your settings, and more.
Now let's open a new tab to see how the extension works. At the first start, you will be asked to go through an introductory tour, or skip this step. I advise you to quickly review it, so that later there are no questions. Next, the wizard will start to bookmark the sites you visit most. 
For the first time added bookmarks are shown without a thumbnail image, and I didn't like that. To add a picture, you need to go to the bookmark once or click "Create Thumbnail". Speed Dial settings are called up from the menu by right-clicking on an empty space. There are a lot of settings, we will analyze the main ones here, and look at the rest in the video.

In the main settings we can:
- Select number of tabbed columns (default 5)
- Distance between bookmark thumbnails, in pixels
- Bookmark ordering method: manually by drag and drop or automatically by number of visits
- Center vertically so that the tab bar is in the middle of the screen
- Specify how often to update the preview
The Speed Dial 2 extension has a sidebar that appears when you hover your mouse over the right edge of the window. It has all the usual and recent closed bookmarks. You can also select or upload a background image. One more interesting opportunity is synchronization with the Delicious social bookmarking service.
How to disable and remove old extensions
After searching and experimenting, you may accumulate several unnecessary extensions that will be . To disable an unnecessary extension, go to "Menu -> Additional Tools-> Extensions", find the add-on and uncheck "Enabled"
And to delete it completely (the settings are not saved!) You must click on the basket and agree to the deletion.
Good day to you, dear readers of my blog. With you, as usual, Dmitry Kostin. And I am very glad that you read my articles. Today is Monday (a hard day), but it's okay - soon it will pass. In the meantime, we will learn a very important thing in the google chrome browser. Which one? Well, you already understood from the title that we will learn about how to create a bookmark in Google Chrome.
What are bookmarks for? I briefly mentioned this when we got acquainted with our browser, but I'll tell you anyway. Bookmarks help us save sites or pages of sites for quick access to them or not to forget if the site is very valuable.
Well, let me not talk much, but I will tell everything with an example. So let's go!
Adding to the bookmarks bar
The bookmarks bar is such an additional bar under the address bar (something like the taskbar). The pages that we add here ourselves will be displayed here. Well, for example, try adding this page.
To do this, click on the star at the end of the address bar. You will be asked for a name (you can call it what you want for convenience or leave it as is) and a destination folder. Select Bookmarks Bar.
Now you can see that you have a brand new bookmark on this strip with the page that you added to your favorites. Try clicking on it with the left mouse button and you will get to it. Very fast and convenient.
If you do not have a panel by default, then you need to display it. To do this, go to "Management and Settings", then "Bookmarks", and from the new drop-down menu, select "Show bookmarks bar". But I recommend that you use the keyboard shortcut SHIFT+CTRL+B(Press at the same time). These hotkeys are also convenient to use when you do not want to see this panel all the time, but call it only when necessary.

Adding to other bookmarks
If you don't need a page on the main strip, you can add your favorite page to another folder. To do this, click on the same asterisk at the end of the address bar again. Then select the "Other Bookmarks" folder. And this page will not fit into the panel for you, but will be created in the folder for the rest of the bookmarks.

Let's check if our pages are remembered in the favorites. Display the bookmarks bar if you have removed it, and on the right (just below the "Manage and Customize" menu) you will see the "Other Bookmarks" folder. Click on it and you will see everything that you memorized in this folder. You just have to click on any tab and that's it. You are on the site.
There is another way. You can enter "Management and Settings", then select "Bookmarks", in the new menu that opens, select "Other Bookmarks" and you will see the same content as last time. As you can see, everything is in place and no one has stolen anything from you.

Creating a separate folder with favorites
Well, now let's create a new folder with favorites, because not all sites are thrown into the panel or something else. For example, you want to organize some sites or pages into categories. For this, a separate folder is created, for example, "Recipes" or "Sites with fun". Well, in general, I hope you understand me. It is so?
Okay. Talk less, work more! Have you already understood what I want from you?) Yes. Quite right. Let's select a couple of sites from the same category to add them to a separate folder. I chose recipes. Found some cake recipes. So, first go to the tab with the first recipe and again click on the already familiar asterisk. Only now select the destination folder - "Choose another folder".

After that, a separate new window will open for you, you will need to create a special folder for your individual recipe sites. Click on "New Folder" and when it is created, simply rename it with any convenient name. Then click "Save".

The folder is created and our first bookmark is automatically placed in it. In the next case, almost the same thing happens as with the previous cake recipe, except that now you will not need to create a new folder, since it has already been created earlier. Those. just click on the star at the end of the address bar (well, you already know) and now select "Recipes" from the drop-down menu (or whatever you have).

You can find these bookmarks by going to "Manage and Settings" - "Bookmarks" - "Bookmark Manager", but it's easier to use the combination SHIFT+CTRL+O(the letter O is Latin, not the number zero). There you can already conveniently walk through all your bookmarked folders and work with them (move, delete, etc.).
You can also call the "Bookmarks Bar" familiar to us, if it is not there, and at the end of this strip you can see the "Other Bookmarks" folder. By clicking on it, you will see the folder we created (in my case, “Recipes”). Well, if you already understood, from it we make transitions to selected pages of sites with recipes for cakes.
I want to say that bookmarks greatly simplify the work at the computer and make it more productive. If you want to optimize, facilitate and make your work at the computer more productive even if you are a beginner, then I recommend you to look great video course which will help you with this. The course is built so perfectly that even a beginner will understand. In general, I highly recommend.
Well, for today I finish my article. Hope it was helpful for you. Don't forget to subscribe to my blog updates to keep you up to date with the most interesting in the forefront. Well, I say goodbye to you today. Thanks for reading my blog. See you in the next articles. Bye Bye!
Sincerely, Dmitry Kostin!
I have a website - it's noticeable. After looking at the statistics, I saw that Google Chrome is used more people than all other browsers combined - it used to be different.
Seeing such an arrangement, I decided to write several articles on how to make work in chrome more convenient - here we will talk: how to make bookmarks in google chrome.
Google Chrome is the best choice for general users. Although it is fast and simple, some functions can be said to be hidden in it.
Particular attention should be paid to additions in chrome. The best way to do this is to click on the "settings and controls Google Chrome" icon in the top right.
In older versions, this icon is in the form of a key, in newer versions there are three stripes. Then click the settings (almost at the very bottom) and click on the "extensions" option on the left side.
Then you will see all installed, and if you want more, then at the very bottom, follow the link "more extensions".
Create visual bookmarks in chrome
It is impossible to make visual bookmarks in chrome with standard tools, but since it is convenient and beautiful, you should not neglect them.
In order to create visual add-ons in Google Chrome, you need to download and install the extension - Speed Dial 2 (ru).
Then, when you go to any site, right-click anywhere on the page. Move the cursor to the lightning icon (Speed Dial line) and click on the newly appeared ribbon with the inscription: “add current page”.

how to add bookmarks in google chrome
Before adding standard bookmarks in chrome, you need to make them visible.
To do this, click on the settings icon (top right) and move the cursor to the “bookmarks” line, click on the inscription: “show the bookmarks bar”.

Now, to add a bookmark in chrome, you just need to click on the “star” icon at the top (top, on the right near the search bar), click on the menu extension opposite “folder”, select “bookmarks bar” in it and click “done”.
That's all. With virtual and regular extensions, I think we have completely figured it out. Of course, in the Google Chrome browser there are much more “merits”, only about this in other articles. Good luck.
Google Chrome is a popular browser due to its ease of use and versatility. Its functions can be easily extended, for example, you can add visual bookmarks that are convenient for most users. By default, like visual bookmarks, the last visited pages are displayed in a line under the address bar, but you cannot change them.
It is possible to add regular bookmarks - the "Star" icon on the right side of the address bar. The address of the selected page is saved in the specified bookmark folder. In order for a folder or page address to be displayed in the bookmarks bar, you must select the "Settings and Management" icon: on the right in the top menu there are three bars, go to the "Bookmarks" tab, set the "Show bookmarks bar" option. On the same tab there is a "Bookmark Manager", which displays all the saved pages for a quick jump to the desired one. It is even easier to remember the key combination "Ctrl + D", now the window for saving the address of the page opened in the browser will immediately open. Further, as in the previous paragraph, specify the folder for saving the bookmark, then click "Finish". You can simply select and drag the address of the open page with the left mouse button to the "Bookmarks Bar". Examine the bookmarks bar menu by right-clicking on it. One of the menu items is "Add Page".









It is easy to disable applications that have become unnecessary: go to "Settings" - "Tools" - "Extensions", find the unnecessary extension and uncheck "Enabled". To remove the extension completely without saving the settings, click on the "Trash" icon, confirm the deletion. To save all your bookmarks on external media, find the "bookmarks" file in the "Google Chrome" folder, save it or in the "Bookmark Manager" window, select "Organize" - "Export bookmarks to HTML file ...", specify the save location.
Search useful information I don’t want to do it again every day, so it makes sense to bookmark it. The Chrome browser allows you to do this in several ways. In this article, we will figure out how to add a bookmark to google chrome.
How to Add a Website to the Bookmarks Bar in Google Chrome
To remember the desired site, it is easiest to place it in the "Bookmarks Bar" - a specially marked area at the bottom of the address bar. When you first install the Google Chrome browser, the bookmarks bar is not visible. To make the work area, click on the three vertical dots in the right upper corner of the program:
In the drop-down menu, select the "Settings" item, in the " Appearance»Make active the function «Show the bookmarks bar» (the icon will turn blue).

Consider two ways to add information to the "Bookmarks Bar":
Change bookmark
We find interesting information, go to the desired page. For example, let's bookmark the useful portal "Gosuslugi":

To do this, click on the star at the end of the address bar. In the drop-down menu, come up with a name for the new bookmark. Use no more than two words, long names on the panel are shortened. You can leave the name that appears by default. In the "Folder" field, select "Bookmarks Bar". It remains only to click "Finish". "Public Services" appeared in the "Bookmarks Panel".

Adding a Page to a Panel
This method is much simpler than the first. We right-click in the bookmarks area, go to "Add Page", fill in the name. The page is bookmarked.

Note that the Bookmarks Bar is visually limited by the width of the user's screen and browser. If you add a lot of pages, the icons will become too small and the search will be difficult, so it is better to add about 15-20 of the most frequently visited sites in this area.
If there are too many bookmarks or some have become irrelevant, you can delete them according to the same principle: right-click on the name, select "Delete bookmark".
How to add a site to other bookmarks
Let's consider an example of how to add a bookmark in Google Chrome to the special "Other bookmarks" area. It is located at the end of the bookmarks bar and is not visible until the first saving of information. Let's add the popular Wikipedia:
- Find the Wikipedia site, go to it.
- We click on the star.
- Come up with a name or leave the suggested browser.
- In the drop-down box of the "Folder" field, select "Other bookmarks".
- Click "Finish".
The More Bookmarks icon appears in the upper right corner of the screen at the end of the bookmarks bar. By clicking on it, you will see that Wikipedia has been added to the folder.

In "Other bookmarks" they usually add pages that are rarely used, but do not want to lose. The number of bookmarks is not limited, they line up in the list as they are added. Sorting alphabetically is not provided.
How to add a page to another folder
It is important for perfectionists that all information is sorted, so there is another way to bookmark a page in Google Chrome. The developers have provided the ability to create folders at the request of the user. From them you can make a clear structure, sites will be streamlined, you can find information quickly. Let's see the adding process with an example.
At the top right of the browser, "Other bookmarks" have been created. Right-click and select "Add Folder" from the menu. Come up with a suitable name and save it.

We add as many folders as we need: movies, cartoons, music, games. By right-clicking on the icons of the first level, we create the second level of the hierarchy. So in "Other bookmarks" you can generate an unlimited number of folders, create a user-friendly structure. The number of nesting levels is not limited.

To view the full tree of bookmarks, click on the vertical ellipsis in the right corner of Google Chrome, select "Bookmark Manager" in "Bookmarks". The created bookmark hierarchy will open in front of you:

It allows you to sort pages by simply dragging and dropping them with the mouse. Similarly, you can move folders within the tree, change nesting.
How to Add a Folder to the Bookmarks Bar in Google Chrome
There is another way to conveniently group information. To do this, add folders to the "Bookmarks Bar". Consider an example.
Right-click in the bookmarks area, select "Add Folder" from the drop-down menu. Yellow folder labels will appear on the panel. When creating and saving sites, select a folder with the desired name.

We looked at the techniques for creating and structuring bookmarks. Choose the one you like best - now everything you need and interesting in Google Chrome is at your fingertips!